Mein iPad Pro und den Apple Pencil habe ich nun schon eine ganze Weile. Nun kann man sich sicherlich streiten, ob denn digitales Lettering oder doch das traditionelle Lettering mit Stift und Papier besser ist – ich sage, beides ist toll! Für mich vereinfacht das iPad meine Arbeit rund um den Blog, weil ich euch so viel einfacher tolle Übungsblätter oder ähnliches bereitstellen kann. Das traditionelle Lettering hat aber natürlich diesen ganz besonderen und einzigartigen Touch, da man Fehler nicht einfach rückgängig machen kann.
Da einige von euch ebenfalls ein iPad Pro haben, möchte ich in Zukunft auf meinem Blog auch mehr Tutorials in diesem Bereich zeigen. Ich lerne selber erst langsam alle Funktionen des iPads und der Lettering-Apps, aber alles was ich mir beibringe oder herausfinde, möchte ich gerne mit dir teilen.
Heute zeige ich dir, wie du mit dem iPad Pro ganz einfach ein wunderschönes Ombré Lettering zaubern kannst. Neben dieser Anleitung gibt es noch weitere Methoden, wie hübsches Ombré Lettering gelingt – dazu wird es separate Beiträge geben.
Hast du dein iPad und Apple Pencil bereit? Dann geht’s jetzt los!
- Öffne die App Procreate und öffne über das kleine Plus oben rechts eine neue Datei. Die Größe und das Format hängt von deinem Vorhaben ab und kann frei gewählt werden.
c - Zuerst wird nun der bunte Hintergrund erstellt. Klicke dazu auf den Pinsel-Button und wähle einen der Airbrush-Pinsel aus. Stelle die Pinselgröße auf der linken Seite auf 15% und die Pinseldeckkraft auf ca 30%.
c

- Wähle über den runden Kreis-Button oben rechts anschließend die gewünschte Farbe aus und male mit dem Pinsel auf der weißen Oberfläche. Wechsel die Pinselfarbe mehrmals, sodass eine bunte Oberfläche entsteht. Ob du dabei gedeckte Farben oder Pastellfarben verwendest, ist komplett dir überlassen.
c

- Wenn du mit deiner bunten Oberfläche zufrieden bist, klicke den Ebenen-Button oben rechts und füge eine Ebene über das Pluszeichen hinzu.
c

- Wähle nun die Farbe weiß über den Farb-Button. Halte den Button danach gedrückt und ziehe die weiße Farbe auf deine Ebene. Die Fläche sollte nun von bunt zu weiß wechseln.
c - Klicke nun auf den Radiergummi-Button oben rechts und wähle einen Pinsel aus, mit dem du schreiben möchtest. Anschließend kannst du ganz normal wie sonst auch lettern – das Radiergummi entfernt die weiße Ebene und das bunte Ombré Lettering kommt zum Vorschein.
c

- Fertig ist dein Lettering!
c
Ich hoffe, dass dir dieses Tutorial hilft, deine eigenen Ombré Letterings zu erstellen. Zeig mir doch deine Ergebnisse gerne auf Instagram unter dem Hashtag #michiliciouslettering oder poste deine Letterings in meiner Facebook-Gruppe Brush & Talk!
Hat dir das Tutorial gefallen? Lass mich gerne wissen, was du noch lernen möchtest. Hast du Fragen zum Tutorial, dann hinterlasse einfach ein Kommentar unter diesem Artikel 🙂
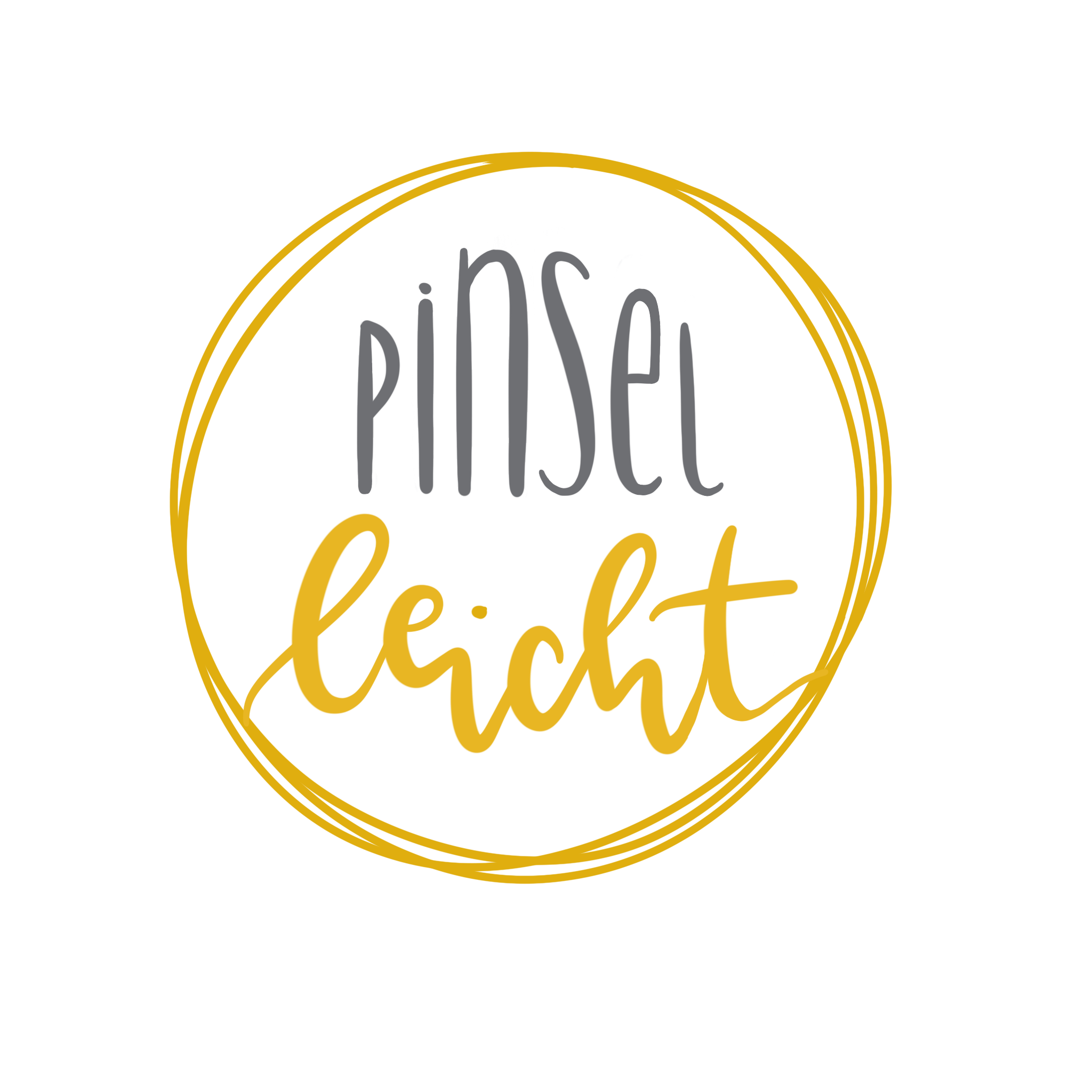
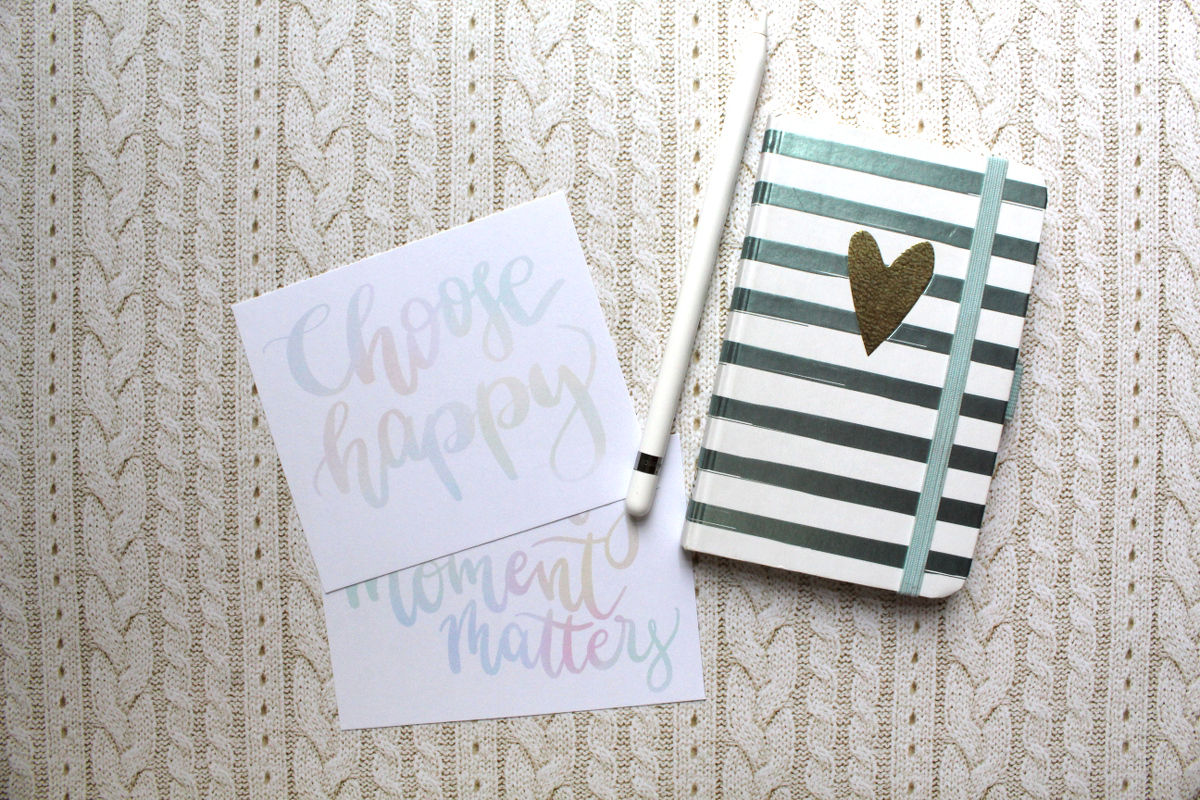

Wow , total Klasse erklärt ?Endlich mal ein gutes Tutorial in deutsch. Vielen Dank
Ich hoffe du machst weiter , den Tutorials wie diese fehlen im Deutschsprachigem Raum . Es gibt ja sehr viele auf englisch und auf YouTube. Allerdings sind sie sehr lang und viel zu schnell . Da ist mir deines mit Screenshot und Erklärung viel schlüssiger und bleibt viel besser haften . Ganz liebe Grüße Gabi
Toll! <3
Liebe Michelle,
du hast einen tollen Blog und wunderschöne Designs. Hier kann man viel lernen 🙂 Mich würde besonders interessieren wie du das „Find your own fire“ aus dem Portfolio hinbekommen hast. Mit den Edding Stiften ist bei mir der Übergang immer viel zu hart. Leider funktioniert der Link rechts in der Sidebar nicht mehr, sonst hätte ich dich auf Instagram gesucht und dich angeschrieben @poesiepixel heiße ich da, vielleicht kannst du mir ja auf diesem Weg antworten?
Alles Liebe, Vanessa